Photo Station 설정과 사용방법
Photo Station 설치

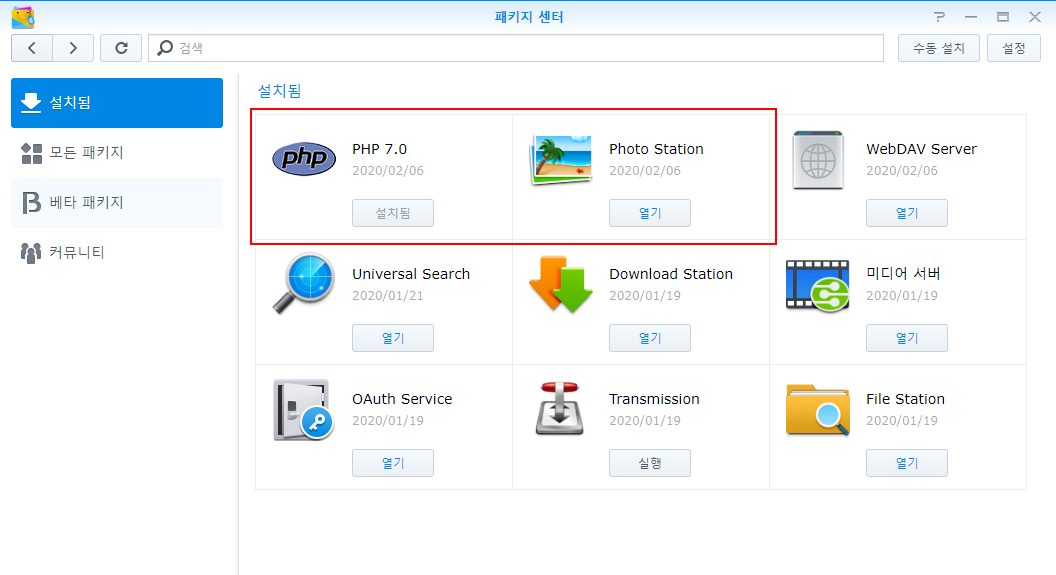
패키지 센터 -> 검색 및 설치
photo station
* Photo Station 설치시 PHP7.0을 설치 할 것인지 사용자에게 물어본다. 같이 설치하면 된다. *
Photo Station 동작 확인

Photo Station 아이콘을 선택 -> 인터넷 브라우저에서 새창으로 열리는지 확인한다.
빨간 표시부분과 같이 서버주소/photo 로 표시된다.
( 아직 외부포트 연결을 하지 않았으므로
내부 네트워크에서만 포토스테이션에 진입가능하다. )
역방향 프록시 설정
HTTP 기본포트가 보안 취약하므로 포트를 변경하는 작업을 한다.
* 보안에 상관없다면 변경안해도 상관없다. *
Photo Station 역방향 프록시 설정

포토스테이션 -> 설정 -> 일반 -> 라우터 포트
나스 IP 주소
HTTP : 5080
HTTPS : 5443
입력한다.
DSM 역방향 프록시 설정
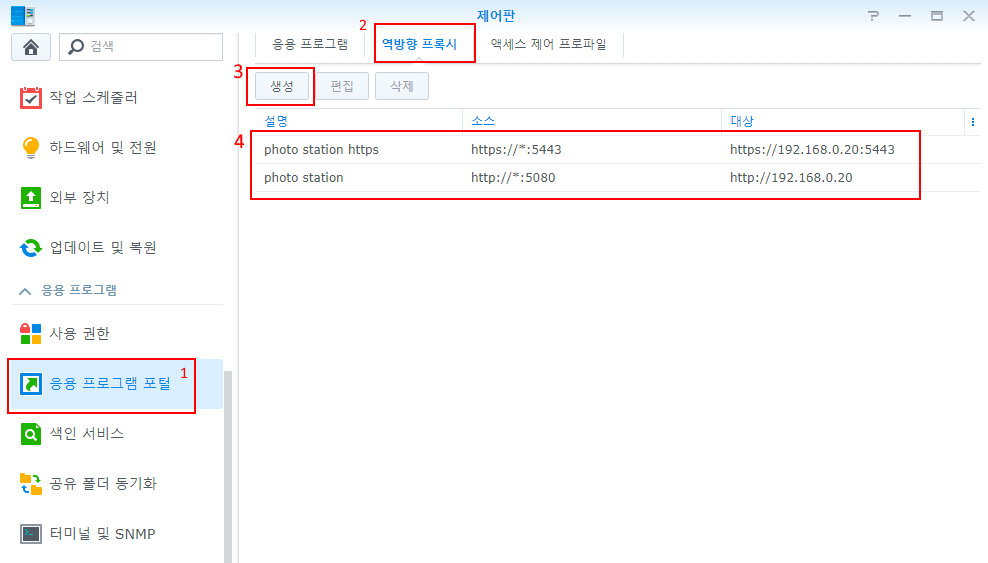
제어판 -> 응용프로그램 포털 -> 역방향 프록시 -> 생성
HTTP 와 HTTPS 를 새로 생성한다.

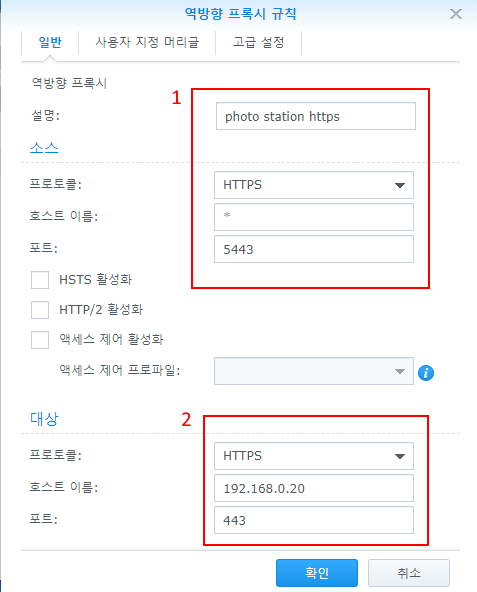
왼쪽은 HTTP 생성 화면이고, 오른쪽은 HTTPS 생성화면이다.
공유기 포트포워드설정

역방향 프록시에서 새로 생성한 포트를 입력하고 저장해준다.
역방향 프록시를 설정하지 않았다면
5080~5443 이 입력된 부분을 80~443 로 입력하면 된다.
포트포워드 설정 완료후 외부 네트워크에서 접속되는지 확인 한다.
Photo Station 파일 저장 방법
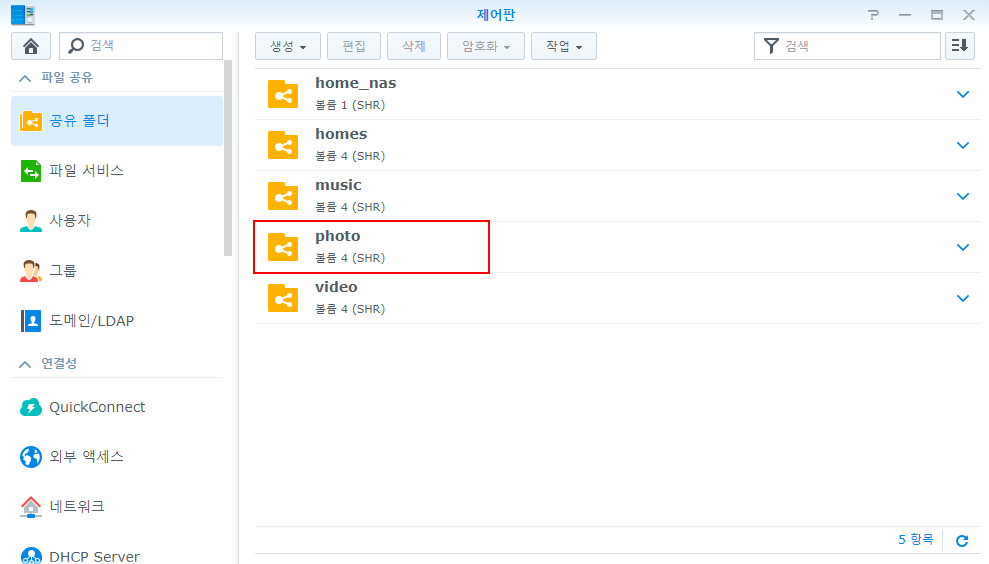
photo 폴더에 사진과 동영상 파일을 저장하면 된다.
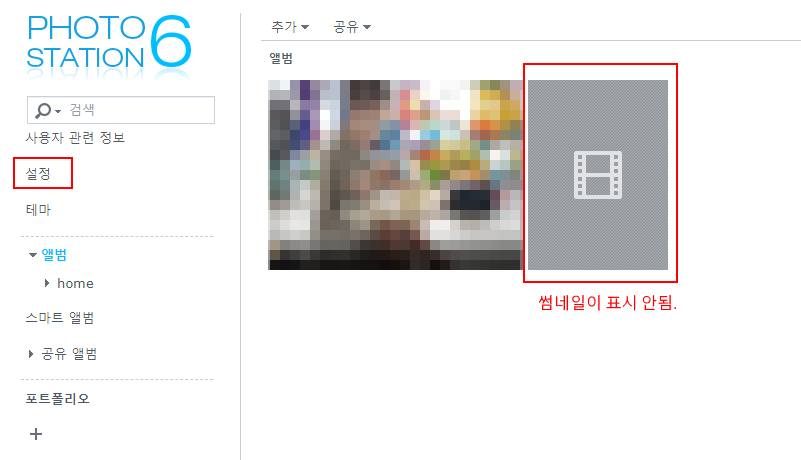
하지만 동영상 파일의 썸네일이 생성되지 않는 현상이 발생한다.
(사진 파일은 정상적으로 썸네일이 표시된다.)
해결방법은 포토스테이션 업로더 프로그램을 이용하는 것이다.
(Synology Photo Station Uploader 타오나스용 다운로드 링크)


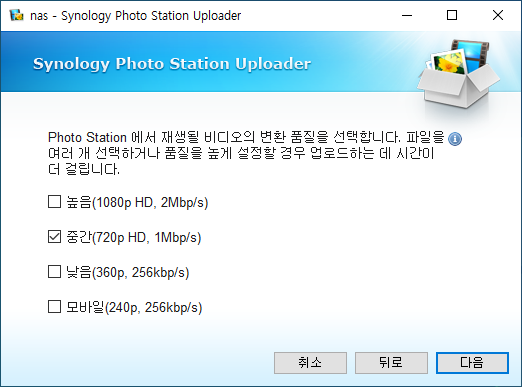
프로그램 설치 후 -> 나스 설정 -> 업로드할 폴더 및 옵션 설정 -> 비디오 변환 품질 설정 -> 업로드
* 비디오 변환 품질은 720P, 1080P 중 한개만 선택하자 *
이 프로그램의 단점은
컴퓨터 CPU 점유율을 100% 차지하게 된다.
( 컴사양은 CPU : Xeon E3-1231 v3, Ram : 16GB)
일반 사진 파일들은 FTP 등을 사용해서 올리고
동영상 파일만 모아서 잠자기 전에 업로드 하는 걸 추천한다.
PC 에서 이용 방법
인터넷 브라우저에서
내부 네트워크인 경우 http://192.168.0.20/photo
외부 네트워크인 경우 http://DDNS주소/photo
로 접속하면 된다.
스마트폰 앱에서 이용 방법
DS PHOTO 를 설치한다.
DS photo - Google Play 앱
**You must own a Synology NAS to run this app, and have upgraded to Photo Station 6.6.0 on your Synology NAS to get the complete set of features** DS photo allows you to browse through the photo collection on your Synology NAS server on the go, as well as
play.google.com

나스 IP 주소 : 5080 (HTTPS는 5443, HTTPS 체크)
아이디와 비번을 입력하고 진입하면 된다.
* 앱에서 동영상 파일을 업로드시 마찬가지로 썸네일이 생성되지 않는다.*
'제품리뷰 > 타오나스' 카테고리의 다른 글
| 타오나스 공유기 설정하기(IPTIME공유기 DDNS, 나스IP고정) (0) | 2020.03.01 |
|---|---|
| 타오나스 Download Station 설정과 사용방법 (0) | 2020.03.01 |
| 타오나스 미디어서버 설정하기 (0) | 2020.03.01 |
| 타오나스 패키지센터 확장하기 (0) | 2020.03.01 |
| 타오나스 WebDAV Server 설정하기 (0) | 2020.03.01 |



